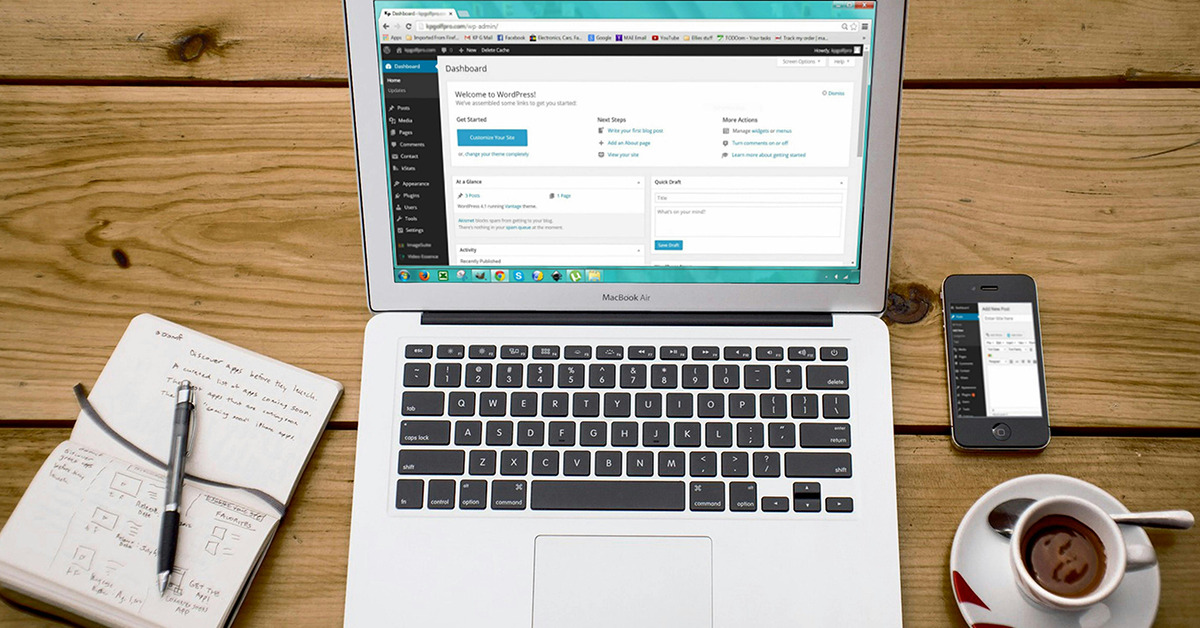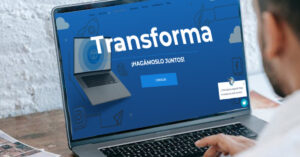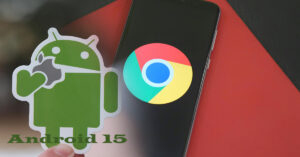Al trabajar con un CMS como WordPress estamos siempre en una constante actualización de la versión de su core o código principal, debido a que los desarrolladores y su comunidad están trabajando de forma contante en sacar nuevas mejoras y actualizaciones de seguridad para su software. Sin embargo, en algunas ocasiones la versión más actual de WordPress nos da problemas de compatibilidad con el propio tema que tenemos instalado o con alguno de los plugins que se está utilizando. Si has tenido problemas en tus actualizaciones, o has tenido que experimentar el siguiente error: The «gutenkit-template-library» plugin has encountered an error and cannot be rendered, continúa leyendo para que aprendas como darle solución.
¿Cómo dar solución al error: «gutenkit-template-library» plugin has encountered an error and cannot be rendered?
Básicamente, este error se resuelve regresando a una versión anterior de WordPress en la que estemos seguros que todo nos funcionaba de la forma correcta. A continuación te mostraremos las formas en las que puedes volver a tu versión anterior de WordPress y recuperar el acceso a tu sitio de manera exitosa.
Formas para regresar a una versión anterior de WordPress
Existen diferentes formas para regresar a una versión anterior de WordPress una de ellas es instalando un plugin llamado WP Downgrade. Este nos permite forzar la utilización de una versión específica de WordPress que seleccionemos.
Pasos para regresar a una versión anterior de WordPress utilizando el plugin WP Downgrade
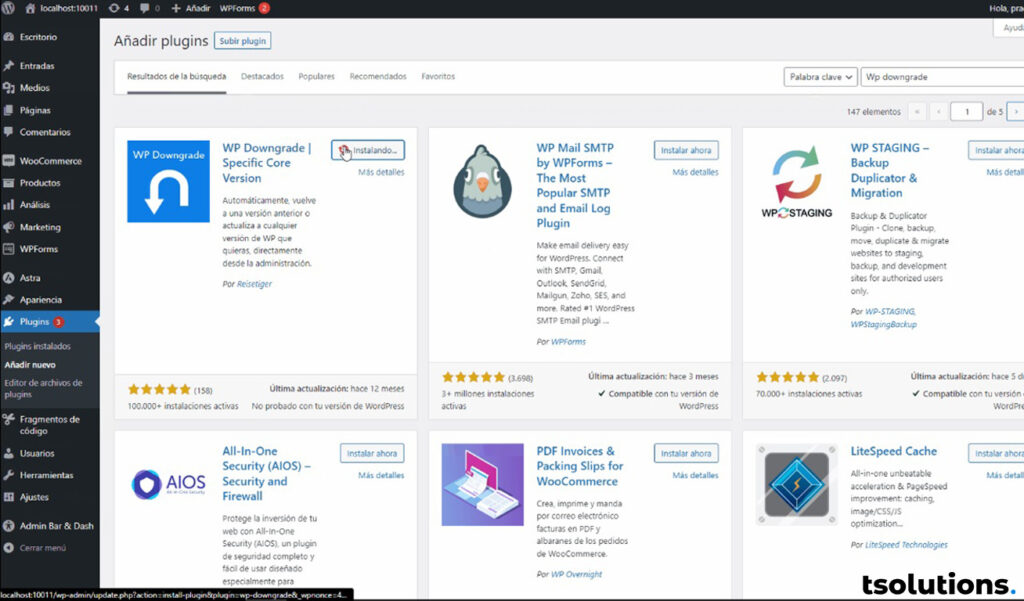
- Para utilizar este plugin lo instalamos desde el propio repositorio de WordPress. Para ello accedemos al apartado de Plugins → Añadir nuevo y en el buscador de la biblioteca de WordPress escribimos WP Downgrade.
2. Luego de instalado y activado el plugins. Accedemos a el desde la barra de ajustes de WordPress y en la opción Versión WordPress de destino escribimos la versión del WordPress a la que queremos regresar. Posteriormente presionamos en el botón Guardar Cambios.
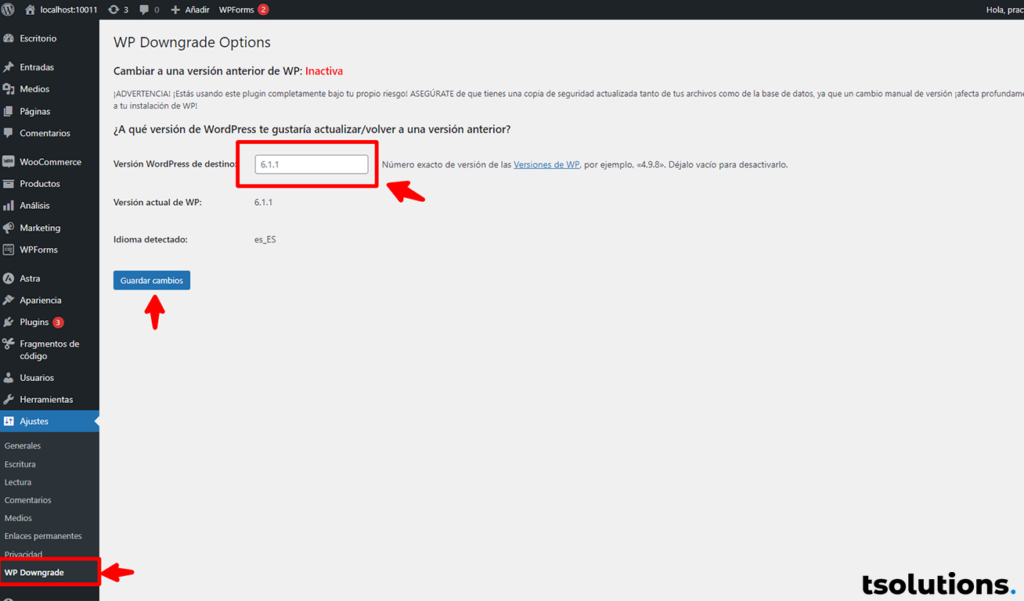
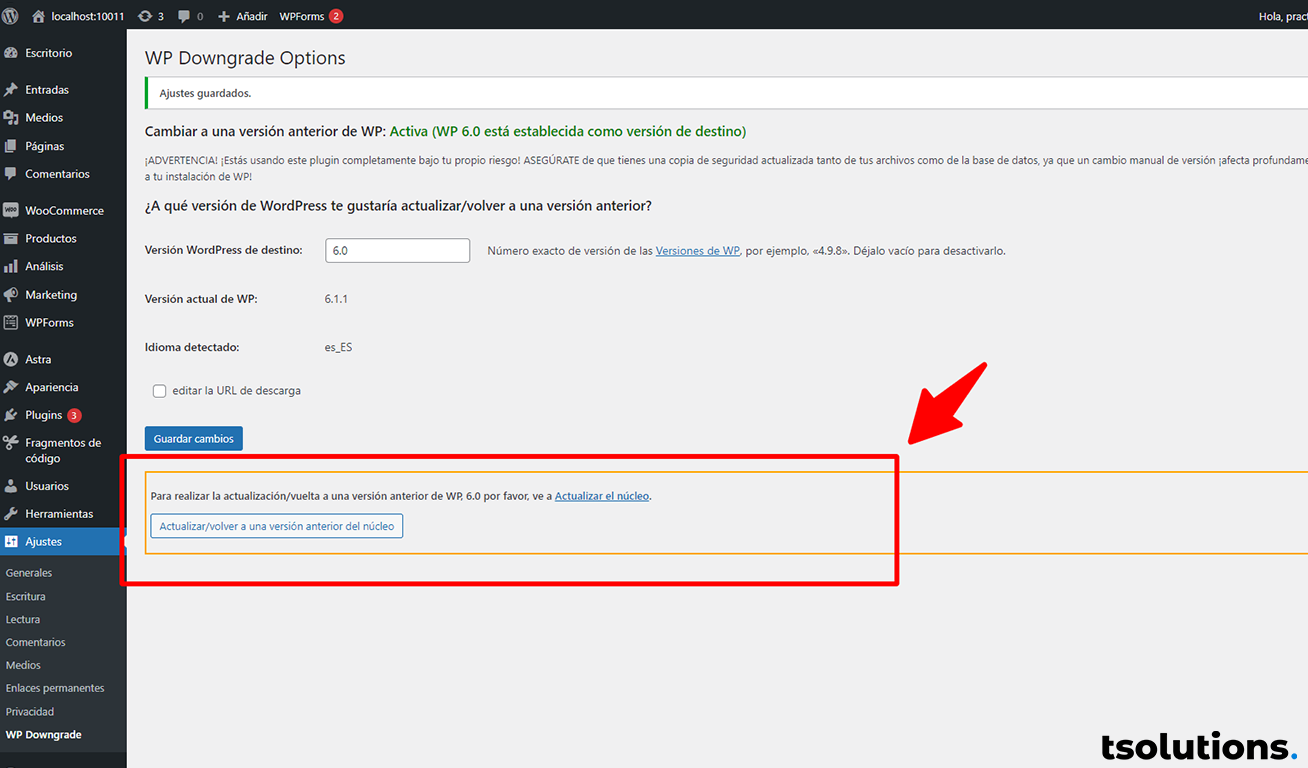
3. Una vez pulsamos en el botón Guardar cambios, veremos que se muestra un mensaje indicándonos que para realizar la actualización de nuestra versión del core de WordPress que hemos seleccionado tenemos que actualizar el núcleo.
4. Al pulsar en este botón, nos regresa al apartado de actualizaciones donde tendremos que pulsar en la opción que indica reinstalar la versión de WordPress que seleccionamos. Presionamos dicho botón y esperamos a que WordPress reinstale la versión del núcleo que necesitamos.
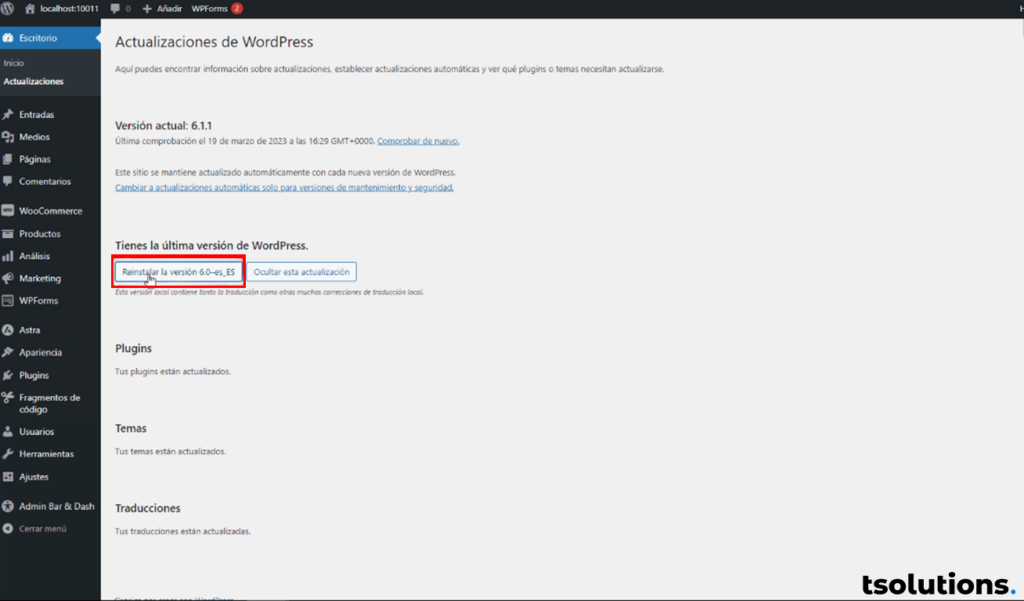
¿Cómo regresar a una versión de WordPress sin utilizar plugins?
Una de las formas más sencillas de regresar la versión de WordPress es realizarlo mediante un plugin. Pero en algunas ocasiones necesitaremos realizar este proceso de forma manual. Por lo que con este proceso lo que haremos será sobreescribir los archivos de nuestro WordPress con los de una versión anterior. Sin embargo, lo único que necesitaremos para volver a una versión de WordPress son los archivos comunes de WordPress.
¿Por qué no subir la carpeta wp-content y wp-config.php?
No es necesario subir estas carpetas por dos motivos:
- La carpeta wp-content contiene todos los archivos de tu sitio web como las imágenes, plugins, tema, por lo que necesitamos mantener esta carpeta sin ningún cambio.
- El archivo wp-config.php contiene toda la información de nuestra instalación actual, como los datos de la base de datos, por lo que es muy importante que este archivo no se modifique.
Pasos para volver a una versión anterior de WordPress sin utilizar plugins
- Realizar la salva a la carpeta wp-content y nuestro archivo wp-config.php.
- Transferir los archivo de la versión anterior de WordPres en nuestra cuanta de hosting donde tenemos los archivos de nuestro sitio web.
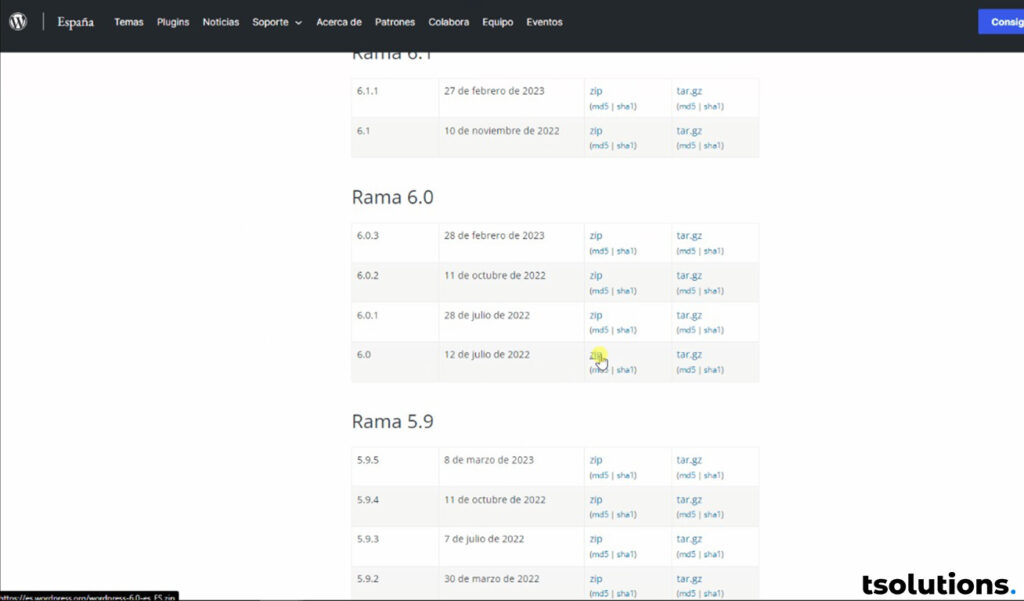
3. Descargar la versión que necesitamos de WordPress, desde su sitio web versiones disponible en su documentación.
4. Luego de descargar la versión anterior de WordPress que necesitas extrae los archivos y asegúrate de eliminar la carpeta wp-content y el archivo wp-config-sanple.php de esta versión de WordPress que recién descargas, estos archivos no debes sobreescribirlos pues pierdes la información de tu sitio.
5. Prepara nuevamente tu archivo ZIP con la versión de WordPress que necesitas comprimiéndolo en un archivo ZIP, este será el archivo que necesitamos subir en nuestra cuenta de hosting.
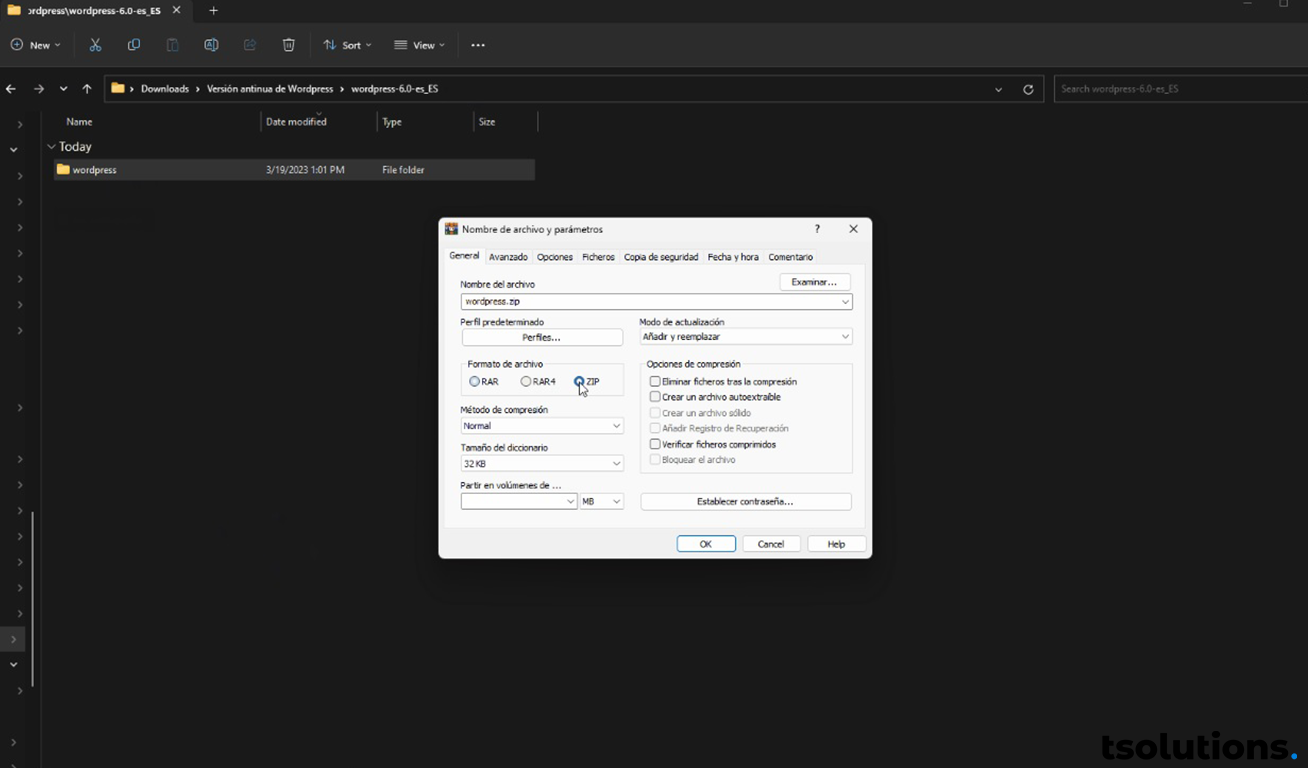
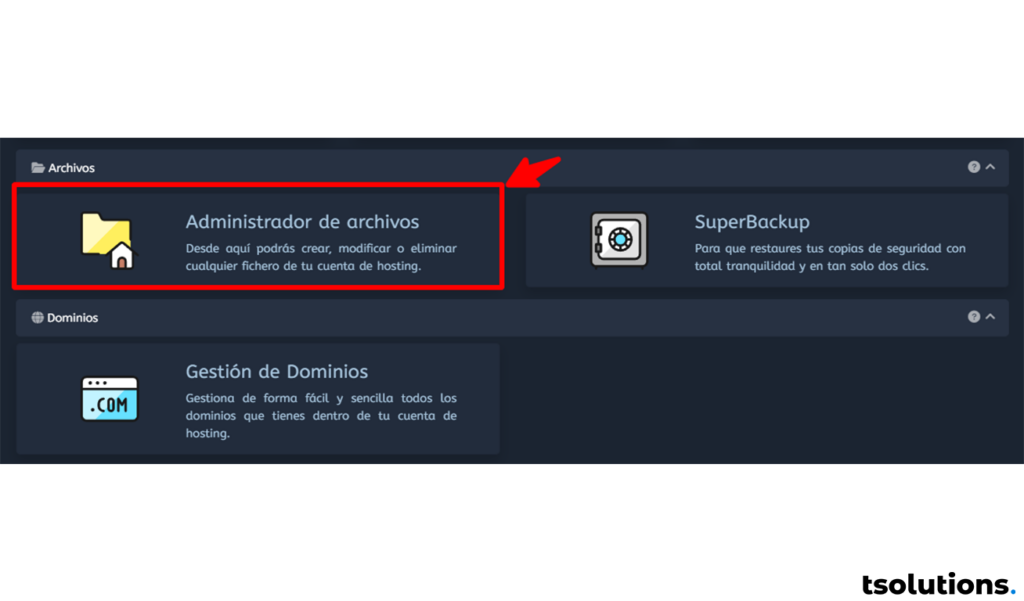
6. Una vez tenemos el archivo ZIP en nuestra cuenta de hosting accedemos al apartado de Administrador de archivos → public_html.
7. Al estar dentro de nuestra carpeta public_html ingresa al directorio donde tienes los archivos de tu sitio web y extrae el archivo .zip con la versión de WordPress que subiste mediante tu cuenta FTP.
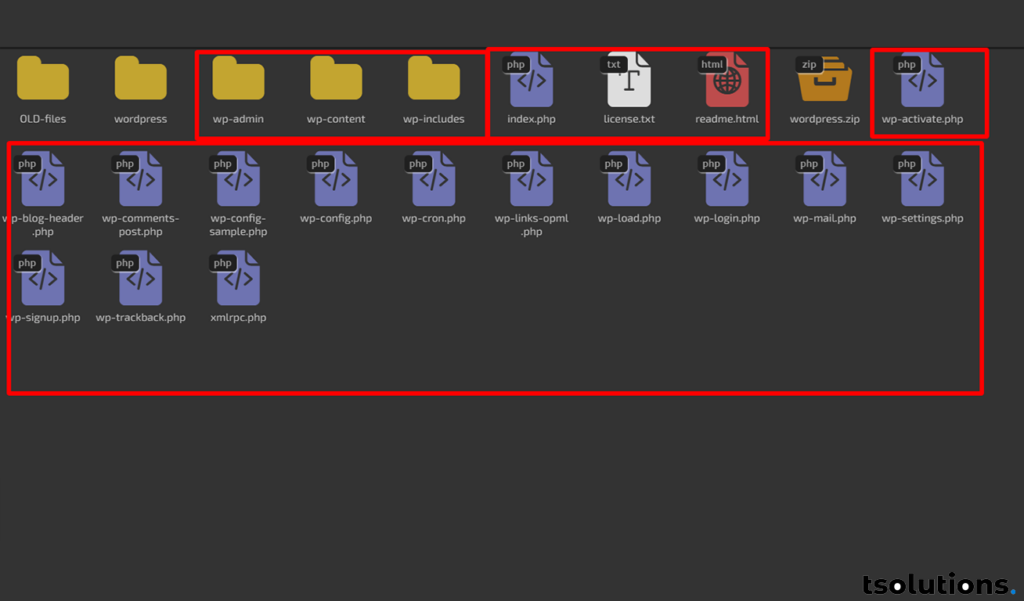
8. Luego de tener todos los archivos de la versión de WordPress en tu directorio. Accede a la administración de nuestro sitio web WordPress y pulsar en la opción de actualizar base de datos en el mensaje que posiblemente nos muestre.
Conclusión
Como pudimos ver, en ocasiones se nos hace necesario volver a una versión anterior de WordPress, ya sea para darle dolución al error: «gutenkit-template-library» plugin has encountered an error and cannot be rendered o por otra necesidad puntal. El equipo de tsolutions espera haberte podido ayudar a darle solución a este problema.